Навигация по сайту
Опросы
Архив
Статистика
Онлайн всего: 112
Гостей: 112
Пользователей: 0
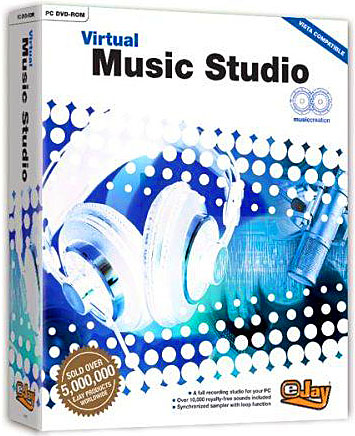
Virtual Music Studio - это продвинутое программное обеспечение, позволяющее создавать композиции высокой сложности. Однако чем сложнее Вы делаете композицию, тем больше энергии и памяти использует Ваш процессор (индикатор работы ЦП на экране основной композиции покажет, насколько загружена память ЦП). Даже самый современный ПК может замедлить свою работу, если Вы продолжите добавлять все больше звуков и эффектов.
Например, для некоторых образцов композиций (сэмплов), предусмотренных программным обеспечением, может понадобиться более продвинутая система, чем та, которая соответствует минимальным требованиям. Образцы включены, для того чтобы показать, чего можно достигнуть с помощью VMS-eJay на продвинутом ПК. Если Ваше оборудование не справляется, а Вы все же хотите прослушать все музыкальные образцы – измените их формат на .WAV, чтобы воспроизвести без помех. Кроме того, Вы можете изменить композиции и сделать их менее сложными.
Заметка касательно размера сохраняемых файлов
Если Вы создаете композицию из файлов звукозаписи в архиве звукозаписей или используете файлы звукозаписи, созданные Вами в Poly Synth, Bass Synth или Drum Machine (исключительно с поддерживаемыми сэмплами), то Ваши сохраненные композиции должны иметь размер примерно 100Кб каждая.
Если Вы предпочитаете использование Ваших собственных сэмплов (внимание: нажатие кнопки RANDOM на плеере Sample Loop также создаст новый сэмпл), тогда в Ваших музыкальных файлах сохранится текущая информация. Следовательно, размер Ваших композиций возрастут со 100Кб в среднем до 170Кб за каждую стерео секунду добавленного сэмпла.
Использование Sample Studio на ОС Windows Vista.
В операционной системе Windows Vista настройка записи вводных данных отличается от других версий Windows. Только один ввод может быть активен за один раз. Вам будет необходимо удостовериться, что ввод, который Вам нужен, активен и работает правильно.
Откройте Панель Управления. (Рабочий стол > Пуск > Панель Управления) Войдите в раздел «Звуки и аудиоустройства»/«Звуки» (или просто «Звуки», если Вы используете классический вид панели). Откроется диалоговое окно звуковых свойств. Затем щелкните по вкладе 'Запись звука'. Щелкните правой кнопкой мыши в поле и выберите нужное устройство, затем выберите «Сделать устройством по умолчанию». Если Вы успешно активировали устройство, небольшой индикатор звука Volume Use (VU) будет высвечиваться рядом с ним. Для того чтобы удостовериться, что устройство работает нормально, подключите исходник к выбранному устройству ввода и посмотрите, отображает ли сигнал ввода индикатор VU.
Опция «What U Hear» в Sample Studio не работает.
Сначала Вы должны выбрать ее в качестве записывающего устройства на Windows Vista. Следуйте вышеописанным шагам, чтобы открыть диалоговое окно звуковых свойств.
Обычно в списке высвечивается одно или два устройства (как правило, «Microphone» и «Line In»).
Опция устройства, которая Вам необходима, называется «What U Hear» или «Stereo Mix», в зависимости от Вашей звуковой карты. Если Вам не видны устройства в списке, кликните правой кнопкой мыши по середине списка, в меню выберите «Показать отключенные устройства».
Список должен расшириться и отобразить дополнительные опции записи. Найдите устройство "What you hear" или "Stereo Mix", кликните по нему правой кнопкой мыши и выберите «Активировать»(«Enable»). Теперь с помощью индикатора VU устройство будет показано как работающее. Чтобы удостовериться в исправной работе устройства, подключите исходник к выбранному устройству ввода и посмотрите, отображает ли сигнал ввода индикатор VU.
«Когда я нажимаю на опцию сэмпла в Sample Studio, ничего не происходит».
Это может случиться при работе с Windows Vista, если устройство для работы с сэмплами не активировано внутри самой программы eJay. Войдите в меню конфигурации и опций и прокрутите его вниз до конца аудиопанели. Подключите «Stereo», «CD Sampling», «Line-In» и устройство «Microphone Sampling Device» к «Master Volume».
Системные требования
Виртуальная Музыкальная Студия должна работать без затруднений при следующих характеристиках:
· · Процессор от 1GHz и выше
· · Оперативная память RAM 512 Mб
· · Операционные системы: Windows® XP, Vista
· · 3.5 GB свободного места на жестком диске
· · DVD-ROM
· · Функция записи CD-дисков (необходимая для записи аудиоданных на компакт-диски)
· · совместимая с DirectX® 9.0 видеокарта (32 Mб видеопамяти, цвет 16бит, разрешение дисплея 1024 x 768)*
· · совместимая с DirectX® 9.0 звуковая карта (16 бит)
· · DirectX® 9.0c (имеется на диске с программой)
· · Веб-браузер
Контрольные суммы образа:
CRC32: 90010BE4
MD5: F8F831CE2FA85EF6D2893E19A5DE3497
SHA-1: DB6A6F1A304A6B65B5B4567CD1B58F681FB54D67
Название: Virtual Music Studio
Версия: 1.95
Лицензия: Other
Операционая система: Windows
Язык: Русский
Всё включено
Размер: 2.14 Gb
Virtual Music Studio 1.95 (Русский)
Скачать можно только по 6-м ссылкам ниже!
Скачать можно только по 6-м ссылкам ниже!
Вернуться
- Комментарий: 0
- Просмотров: 153
| Всего комментариев: 0 | |
|
| |






